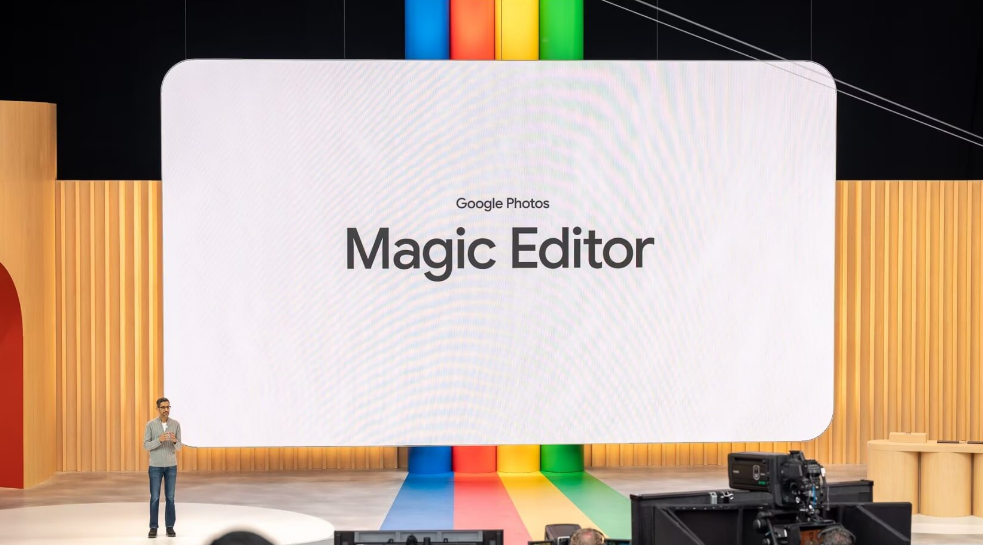Google has once again pushed the boundaries of smartphone photography with its AI-powered Magic Editor, now featured on the Pixel 9 Series smartphones. Leveraging advanced AI cameras and cutting-edge image processing, Google has set a new benchmark for mobile imaging technology, offering tools that were previously limited to professional photographers and high-end editing software. Among the standout features of the Pixel 9 series is the new Reimagine tool, a game-changer for creative photo editing.
What Is Google’s Magic Editor?
First introduced with the Pixel 8 series, Magic Editor is a feature within Google Photos that allows users to make sophisticated edits using artificial intelligence. The tool enables users to resize, move, and modify objects in photos, transforming ordinary shots into professionally styled images with minimal effort.
With the Pixel 9 series, Google has enhanced Magic Editor’s capabilities, adding features that significantly expand creative potential. The highlight is the Reimagine tool, which allows users to completely transform the mood, background, and aesthetics of any photo. This positions Google ahead of competitors like Apple’s iPhone and Xiaomi’s flagship smartphones in terms of AI-driven imaging technology.
Reimagine Tool: Transform Your Photos with AI
The Reimagine tool is designed to give users unprecedented creative control over their images. Unlike standard photo editors, which require manual adjustments, Reimagine uses artificial intelligence to reinterpret an image according to your prompts.
For example, imagine taking a photo on a balcony at night with friends, but the setting feels mundane. With a few simple prompts, the Reimagine tool can turn the ordinary balcony into a rooftop bar overlooking a skyline, complete with dramatic lighting and atmospheric details. The AI automatically adjusts the background and other elements to create a visually striking final image, while retaining the main subjects of the photo.
How Magic Editor Works
Magic Editor combines several key AI-powered editing features:
-
Background Editing: Users can select areas of the photo they want to change, such as the sky, walls, or surroundings. The AI then replaces the background while preserving the original subjects.
-
Object Removal: Using the Magic Eraser tool, unwanted objects or individuals can be removed seamlessly.
-
Mood and Style Adjustment: With Reimagine, users can enhance the atmosphere by adding elements like smoke, lighting effects, or thematic settings such as a party, festival, or fantasy scene.
-
Prompt-Based AI Editing: By typing descriptive phrases, the AI interprets your instructions to create an entirely new look for your photo.
It’s important to note that the Reimagine tool is not designed to alter human subjects directly. If you select a person in your photo and input a prompt, the AI will generally avoid making major changes to them. Instead, it focuses on backgrounds, props, and secondary elements to preserve realism.
Advantages of Magic Editor and Reimagine
The Pixel 9’s Magic Editor is more than just a novelty—it offers practical benefits for everyday photography and creative projects. Some notable advantages include:
-
Edit Photos from Any Device: Even images taken on older smartphones or other cameras can be edited in Google Photos if synced to the Pixel 9.
-
Quick Mood Transformation: Reimagine allows users to instantly change a photo’s setting or atmosphere, ideal for social media or professional content creation.
-
Seamless Object Removal: Magic Eraser ensures unwanted items or people can be removed with minimal effort, improving composition.
-
Professional-Grade Results: AI adjustments create natural-looking edits that rival professional photography tools.
For example, one user edited a balcony photo where a friend didn’t want to appear. Using Magic Eraser to remove the person and Reimagine to enhance the setting with a luxury mansion party theme, the final image was transformed dramatically, achieving a polished, artistic look in just minutes.
How to Use Google Magic Editor
Using Magic Editor on your Pixel 9 is straightforward. Here’s a step-by-step guide:
-
Open Google Photos: Launch the app on your Pixel device.
-
Select a Photo: Choose the image you want to edit.
-
Enter Editing Mode: Tap Edit to access editing tools.
-
Access Magic Editor: Tap Magic Editor in the lower left corner.
-
Select Areas to Edit: Highlight sections of the image you want to modify.
-
Use Reimagine: Tap Reimagine and enter descriptive prompts to guide the AI.
-
Preview Options: Browse through different AI-generated alternatives based on your prompt.
-
Finalize Edits: Once satisfied, tap the checkmark to save your changes.
Tips for Advanced Editing
To make the most of Magic Editor and Reimagine:
-
Use Clear Prompts: Include specific nouns and adjectives to guide the AI. For instance, “sunset rooftop party with string lights” produces a more precise outcome than vague prompts like “cool balcony.”
-
Edit Backgrounds Separately: Avoid selecting human subjects when you want to adjust the surroundings. This prevents unintended changes to people in the photo.
-
Combine Tools: Use Magic Eraser for object removal and standard editing tools for adjustments like brightness, contrast, or saturation.
-
Experiment with Multiple Prompts: You can input two or three prompts simultaneously to explore variations and get creative results.
Ethical Considerations
While the Magic Editor and Reimagine tool offer incredible creative power, they also raise ethical questions. AI can generate highly realistic edits that blur the line between reality and artificial content. Users should be mindful of how images are used, particularly when altering events or people, to avoid misrepresentation or misleading visuals.
Why Google’s Magic Editor Sets a New Standard
With the combination of the Pixel 9’s advanced camera hardware and AI-driven software, Magic Editor offers a photo editing experience previously unimaginable on smartphones. Its ability to change backgrounds, enhance moods, remove objects, and reimagine entire scenes sets it apart from both smartphone competitors and traditional photo-editing software.
For content creators, social media influencers, and photography enthusiasts, this feature provides an intuitive yet powerful tool to craft stunning images in minutes. It empowers users to go beyond simple snapshots and create artistic, visually compelling content directly from their phone.
Conclusion
Google’s Magic Editor, paired with the Reimagine tool, represents a major leap forward in AI-powered photography. From adjusting moods and enhancing backgrounds to removing objects and generating entirely new scenes, Pixel 9 users can now elevate their photography skills without needing extensive technical knowledge or professional software.
Whether for casual photos, social media posts, or creative projects, Magic Editor makes it possible to turn ordinary images into extraordinary visuals. As AI continues to evolve, tools like Magic Editor are setting the stage for a future where mobile photography is limited only by imagination.